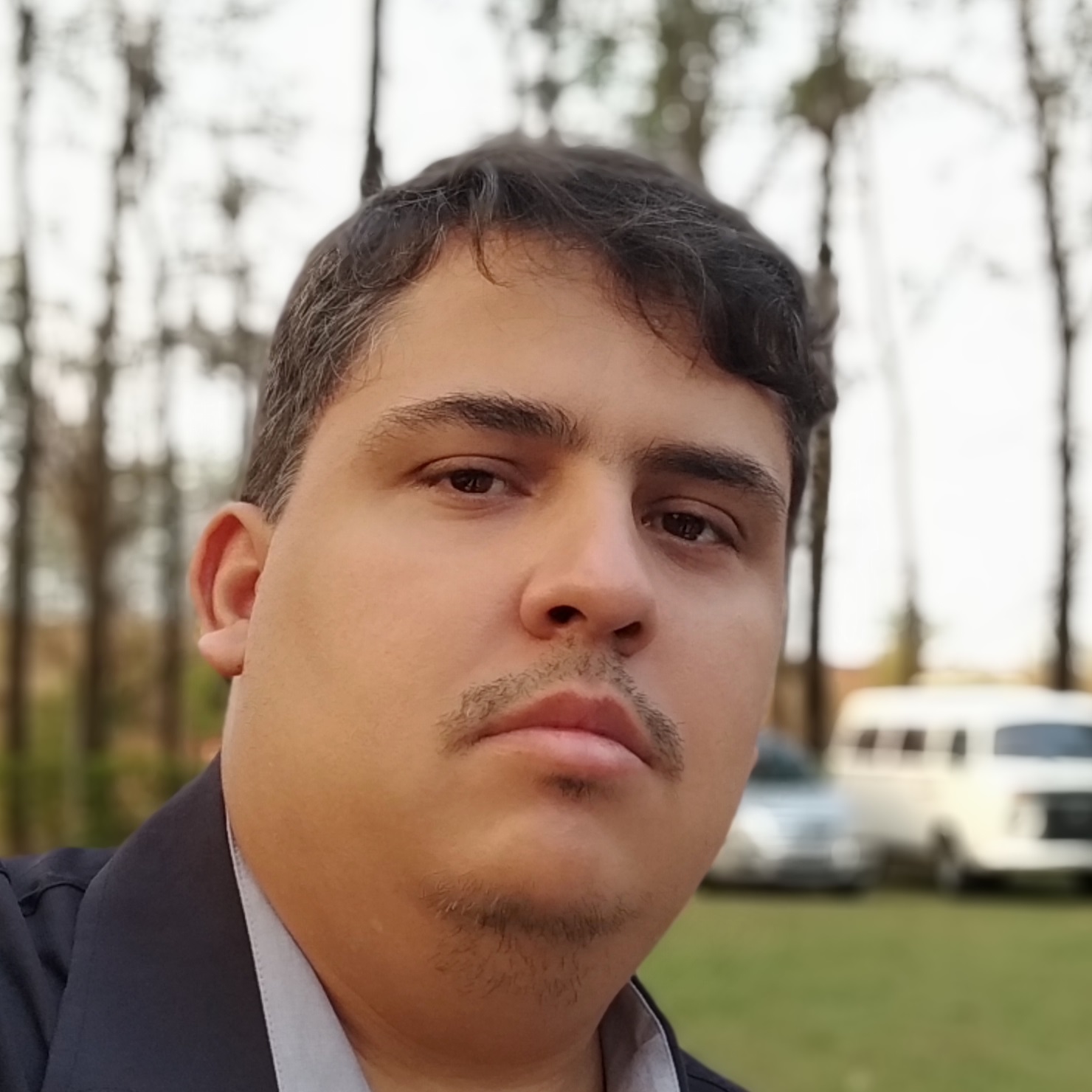Veja neste passo a passo como cadastrar um produto em sua loja virtual da DenisGomes Digital.
Neste artigo veremos como cadastrar um produto do tipo simples, onde não há variações como tamanho ou cor. Sua loja suporta também o cadastramento de produtos do tipo variável (onde há variações como tamanho ou cor) bem como produtos digitais.
Como realizar o cadastro de um produto
No seu painel administrativo clique em Produtos > Adicionar novo. Você verá a tela de cadastro em branco.
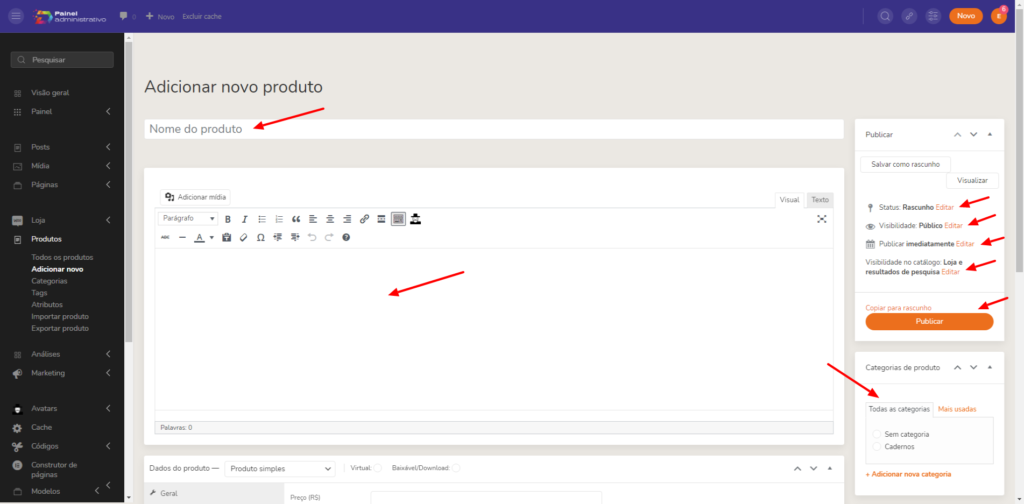
Esta é a parte superior da tela de cadastro (existem mais campos ao descer a tela). Os campos presentes nesta parte superior são:
- Nome do produto: este campo é obrigatório. Digite aqui o nome que você deseja para o seu produto. Procure ser bem descritivo. Por exemplo: “Caderno para Agendamentos de Pacientes – 15×21 cm” ou “Camiseta Skull & Bones Infantil”.
- Descrição: é a grande área de texto logo abaixo do nome do produto. Aqui você irá preencher todas as informações pertinentes a este produto, tais como instruções de uso e conservação, medidas, materiais utilizados, entre outros. Ao redigir o texto lembre-se: é esta a oportunidade que você tem de convencer o seu cliente a comprar o seu produto e de saber porque ele é melhor do que os dos concorrentes. Então capriche!
Atenção: não é neste campo que você irá inserir as fotos do produto. As fotos do produto serão inseridas em um outro campo explicado mais abaixo. No entanto você pode inserir imagens e até mesmo vídeos na descrição do seu produto se eles ajudarem a explicar o produto. Por exemplo: você pode inserir uma tabela de medidas para camisetas, ou um vídeo explicativo mostrando como usar o produto.
Área Publicar: nesta área à direita da tela você verá opções referentes a exibição do seu produto em seu site.
- Status: esta opção indica se o cadastro é um Rascunho ou se o cadastro está Publicado.
- Rascunho: o produto permanece salvo no sistema, mas nenhum cliente poderá visualizá-lo ou comprá-lo. Este é um jeito fácil de “esconder” um produto da loja.
- Publicado: o produto está acessível a todos. Ao clicar no botão Publicar logo abaixo, o status será atualizado automaticamente de Rascunho para Publicado.
- Visibilidade: esta opção permite definir como o produto estará visível em sua loja.
- Público: o produto está acessível a todos.
- Protegido por senha: o produto só poderá ser visualizado após a digitação de uma senha para este produto, definida por você.
- Privado: o produto só estará visível para pessoas que tiverem cadastro em sua loja.
Atenção: se você precisar de outras opções de visibilidade em sua loja, entre em contato conosco para discutir as possibilidades de implantação.
- Publicar imediatamente: por padrão este produto será disponibilizado imediatamente após o cadastro. Caso queira que o produto fique disponível somente a partir de um dia e hora específicos, clique em Editar. Ao especificar um dia e uma hora, o produto ficará Agendado para ser publicado.
- Visibilidade no catálogo: por padrão este produto estará visível tanto na loja quanto nos resultados de busca. Caso queira fazer com que o produto apareça somente na loja mas não nas buscas, ou vice-versa, clique em Editar e altere esta opção.
Área Categorias de produto: nesta área à direita e abaixo você poderá escolher em qual(is) categoria(s) o seu produto aparecerá. Basta selecionar a(s) categoria(s) desejada(s).
Para criar ou alterar as categorias de produtos existentes em sua loja, acesse o item Produtos > Categorias no menu à esquerda. Você também pode adicionar uma nova categoria rapidamente clicando no link Adicionar nova categoria logo abaixo da lista de categorias nesta área.
Atenção: Ao criar ou alterar as categorias de sua loja, o menu exibido no site não será atualizado automaticamente. É necessário atualizar o menu para que as novas categorias sejam exibidas. Se necessitar de ajuda com este procedimento, entre em contato conosco.
Rolando a tela mais para baixo você verá mais campos que precisarão ser preenchidos:
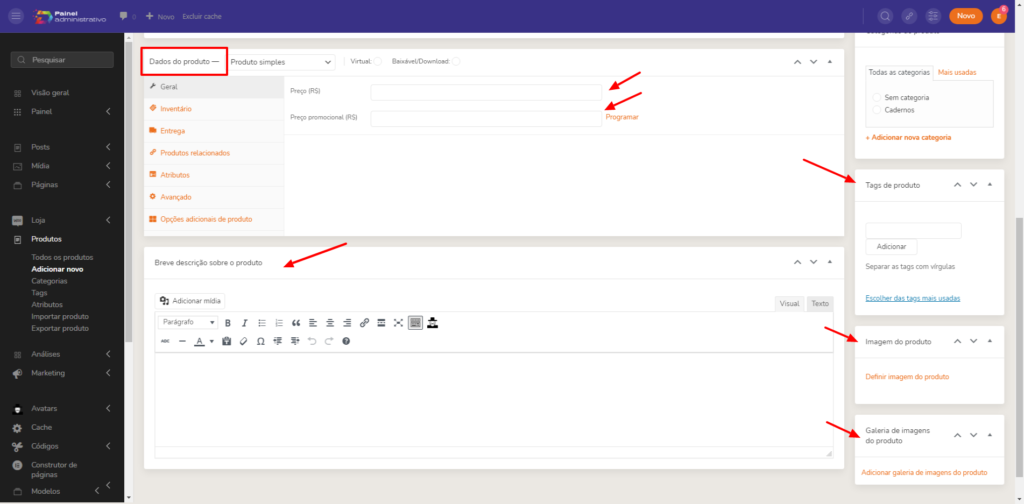
Na coluna da direita:
Área Tags de produto: nesta área à direita da tela você poderá definir as tags para o seu produto. Estas tags podem ser utilizadas para agrupar produtos e utilizá-los em situações específicas, como por exemplo uma seleção de produtos em destaque para ser utilizada na página inicial do site.
Atenção: estas tags servem apenas para organização interna. O preenchimento delas não garante qualquer tipo de visibilidade ou prioridade no Google, em sites de busca ou em redes sociais.
Utilize este campo somente se instruído por nossa equipe. O simples preenchimento de tags não faz com que os produtos apareçam em algum lugar do site, é necessário que a programação seja realizada da forma correta. Para implementar isto basta solicitar à nossa equipe.
Área Imagem de produto: aqui você irá enviar a foto principal do seu produto. Esta foto será exibida ao visualizar os produtos nas categorias de sua loja. Para definir a foto basta clicar em Definir imagem do produto e a biblioteca de mídia será exibida. Você pode escolher uma foto já salva no servidor, ou então pode arrastar um arquivo do seu computador.
Atenção: Evite o envio de fotos muito grandes. Sua loja é capaz de lidar com eles mas o envio de fotos grandes pode demorar mais e atrasar o processamento da foto.
Atenção: Evite o uso de fotos tiradas na vertical (com o celular). De acordo com nossa experiência essas fotos tendem a não apresentar um bom visual. Procure enviar fotos na proporção horizontal ou quadrada.
Área Galeria de imagens do produto: aqui você poderá enviar as demais fotos do seu produto. Elas serão exibidas em uma galeria na página de informações do produto. Você pode enviar quantas fotos desejar.
Na coluna da esquerda:
Área Breve descrição sobre o produto: este campo é opcional. Aqui você pode escrever uma descrição pequena sobre o seu produto. Essa descrição geralmente aparece próxima ao preço na página de informações do produto. O espaço é curto, portanto seja breve.
Com todos estes campos definidos, agora é hora de partir para as informações principais do seu produto. Vamos para a área Dados do produto.
A primeira aba dentro desta área é a aba Geral. Aqui você irá preencher apenas dois campos:
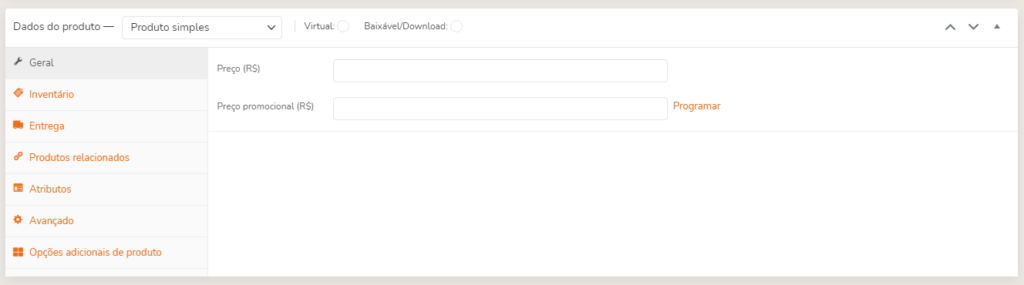
- Preço: o preço unitário do seu produto. Este campo é obrigatório.
- Preço promocional: opcionalmente, o preço de promoção do seu produto.
Se o preço promocional tiver prazo de validade, você pode definir isto clicando em Programar e informando as datas de início e fim da promoção no formato ANO-MÊS-DIA (por exemplo: 2022-02-15 = 15 de fevereiro de 2022).
Atenção: Existem outras formas de programar preços promocionais em sua loja, como por exemplo programar uma promoção específica para uma categoria inteira de uma só vez. Utilize a opção Preço promocional somente para definir promoções específicas em produtos específicos.
A próxima aba dentro da área Dados do produto é a aba Inventário. Aqui você pode, opcionalmente, definir as opções de controle de estoque do seu produto.
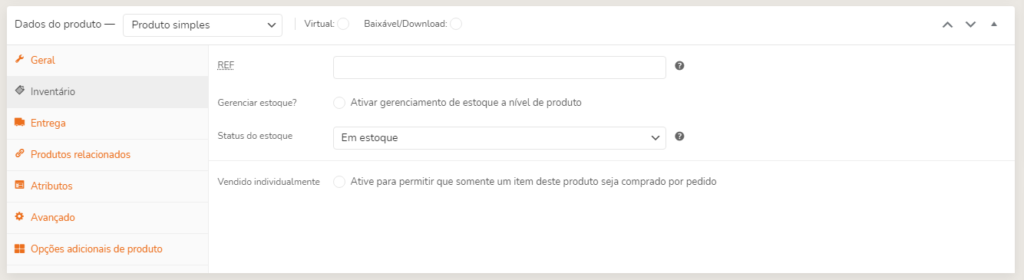
- REF: permite especificar um código de controle interno para o seu produto, ou o código de barras. Este campo é opcional.
- Gerenciar estoque?: ao ativar esta opção a loja fará o controle de estoque deste produto, debitando as quantidades à medida que os pedidos chegarem. Quando o estoque chegar a zero o produto será desabilitado da loja.
- Quantidade em estoque: especifique a quantidade disponível em estoque deste produto.
- Permitir encomendas?: se esta opção for marcada como Permitir, os clientes poderão adquirir este produto mesmo se estoque estiver zerado. É recomendado deixar esta opção como Não permitir.
Atenção: esta opção não se destina a uso com produtos personalizados ou que sejam fabricados sob medida. - Limiar de estoque baixo: aqui você pode especificar a partir de qual quantidade o sistema irá lhe avisar de que o produto está com estoque baixo.
Atenção: a opção de gerenciamento de estoque destina-se exclusivamente a desabilitar produtos na loja para evitar a venda indevida de produtos indisponíveis. Esta função não deve ser utilizada para controlar o giro de estoque e/ou realizar análises gerenciais das movimentações da sua empresa. Se você necessita deste tipo de funcionalidade, considere a utilização de um sistema de gestão empresarial (ERP) operando em conjunto com a loja virtual.
- Vendido individualmente: ative esta opção para que somente uma unidade deste produto possa ser adquirida em cada pedido.
A próxima aba dentro da área Dados do produto é a aba Entrega. Aqui você pode definir as opções de frete do seu produto.

- Peso (kg): este campo é obrigatório. Informe o peso do seu produto em quilos. Por exemplo: 1 quilo = 1; 3 quilos e meio = 3.5; 500 gramas = 0.5; 40 gramas = 0.04. Informe o peso do produto já embalado. Este peso será multiplicado pela quantidade adquirida pelo cliente, automaticamente.
- Dimensões (cm): informe as dimensões do seu produto em centímetros. O preenchimento deste campo não é obrigatório porém em casos de produtos grandes mas leves, como por exemplo uma almofada, o não preenchimento pode fazer com que haja discrepâncias entre o valor do frete calculado pela loja e o valor efetivamente pago por você ao despachar o produto.
Neste campo informe o tamanho real da embalagem do produto ou o tamanho da caixa onde o produto será despachado. Estas dimensões serão multiplicadas pela quantidade adquirida pelo cliente, automaticamente. - Classe de entrega: utilize somente se informado por nossa equipe.
A próxima aba dentro da área Dados do produto é a aba Produtos relacionados. Aqui você pode escolher produtos que serão sugeridos para os seus clientes durante as compras.
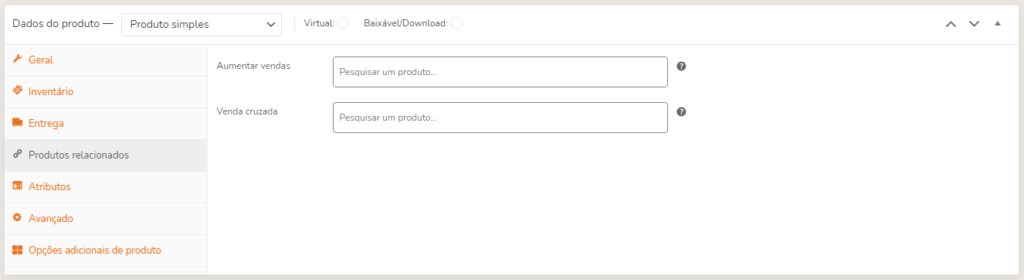
- Aumentar vendas: aqui você pode selecionar produtos que serão sugeridos na parte inferior da página de informações do produto. Por exemplo: você pode sugerir uma camiseta com estampa alternativa mas relacionada, ou um caderno com tamanho maior.
Atenção: estes produtos serão exibidos além dos produtos da seção Produtos relacionados. A seção Produtos relacionados é gerada automaticamente pelo sistema a partir dos produtos cadastrados na mesma categoria do produto que o cliente está visualizando. - Venda cruzada: aqui você pode selecionar produtos que serão sugeridos no carrinho de compras do seu cliente. Por exemplo: se você está cadastrando uma capinha de celular, você pode sugerir um carregador.
A próxima aba dentro da área Dados do produto é a aba Atributos. Aqui você pode criar uma tabela de especificações técnicas para o seu produto.
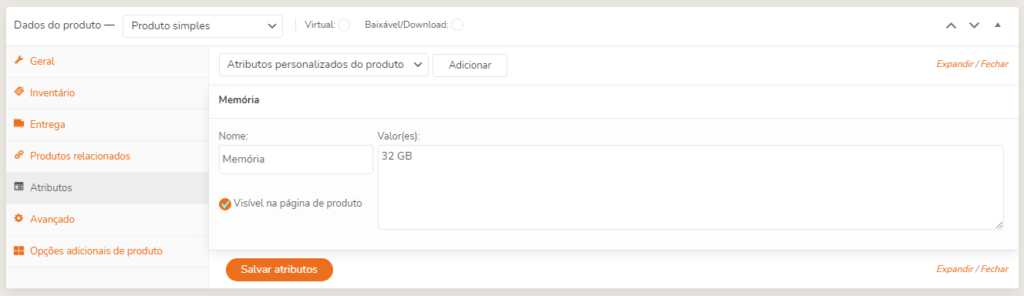
Para acrescentar um atributo clique no botão Adicionar. Uma linha com dois campos será exibida:
- Nome: especifique o nome do atributo. No exemplo acima temos Memória, para o caso do cadastro de um celular, por exemplo.
- Valor(es): especifique o valor do atributo. No exemplo acima temos 32 GB.
Você pode adicionar quantos atributos desejar, e uma tabela será exibida na página do produto logo abaixo da descrição. O preenchimento de atributos é importante em lojas onde pode ocorrer a comparação de produtos diferentes, como por exemplo lojas de eletrônicos, de informática, de celulares, de peças automotivas, de equipamentos audiovisuais, etc.
A próxima aba dentro da área Dados do produto é a aba Avançado.
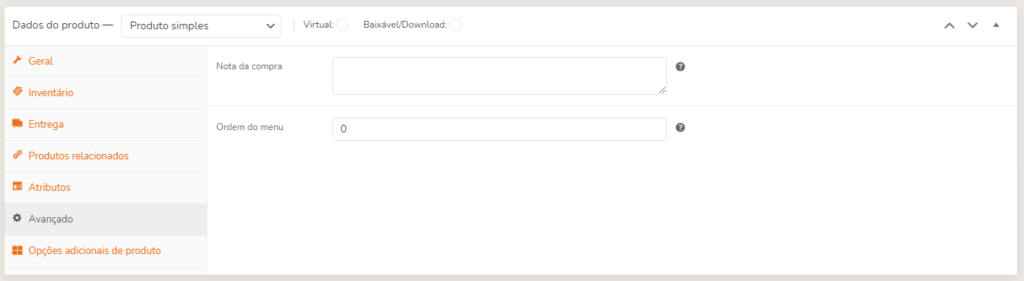
- Nota da compra: este campo é opcional; se preenchido, adiciona uma observação ao pedido do cliente, que será enviada para ele juntamente com o e-mail de compra.
- Ordem do menu: este campo é opcional; você pode preenchê-lo caso queira ordenar os produtos de sua loja em uma ordem específica. Por padrão os produtos são exibidos em ordem de cadastro, com os mais novos primeiro. Se você preencher o campo Ordem do menu com um número diferente em cada produto (como por exemplo: 10, 20, 30) estes produtos serão exibidos primeiro e na ordem indicada.
Demais abas
Pode ser que a sua loja exiba outras abas na área Dados do produto dependendo das suas necessidades específicas, já que todas as nossas lojas são desenvolvidas sob medida para cada cliente. Sendo assim, se você tiver dúvidas sobre as demais funcionalidades da sua loja, entre em contato com a nossa equipe.
Publicando o seu produto
Depois de preencher todos os campos desejados para o seu produto, role a tela para cima e no canto superior direito clique no botão Publicar. Pronto! O seu produto ficará disponível imediatamente.
Se você quiser terminar o cadastro deste produto posteriormente, ou se não quiser que o produto fique disponível neste momento, clique em Salvar como rascunho e o cadastro será salvo no painel administrativo.