A sua loja virtual da DenisGomes Digital conta com uma funcionalidade simplificada e fácil de usar para editar os banners (também chamados de slides) inseridos em vários lugares da sua loja, geralmente na página inicial. Neste artigo você aprenderá como alterar esses banners, inserindo, excluindo e editando-os conforme suas necessidades.
Os banners em sua loja podem ser usados para comunicar informações como prazo de entrega ou regras de compra, divulgar novos lançamentos de produtos, lançar promoções ou fazer comunicados. Na maioria das lojas os banners são utilizados somente na página inicial, sendo assim atente-se para o fato de que nem todos os seus visitantes passam por esta página ao visitarem o seu site.
Atenção: Antes de enviar um banner para a sua loja é necessário elaborar a arte dele nas medidas corretas em pixels. Não oferecemos o serviço de criação de artes para banners, nem a plataforma dispõe de tal funcionalidade. Se você não deseja contratar um designer para criar os banners de sua loja você poderá usar ferramentas de criação online gratuitas como o Canva.
Para acessar o módulo de banners acesse o menu lateral e clique no item MetaSlider (o primeiro) dentro do item Sliders.

Atenção: Se você não encontrar este item ou se ele tiver uma aparência diferente, entre em contato com nossa equipe de suporte para orientações. Nossa plataforma de loja virtual é flexível e admite a utilização de módulos diferentes de acordo com as necessidades de cada cliente.
Ao acessar o módulo você verá a tela de edição de banners. Neste exemplo iremos editar o grupo chamado “Página inicial”, que foi criado por nossa equipe para ser usado na página inicial da loja.
Sua loja pode conter mais grupos de banners para necessidades específicas, mas apenas criar um novo grupo não o insere em sua loja. Para solicitar este tipo de alteração entre em contato conosco.
Na parte superior da tela estão os controles principais. Da esquerda para a direita:

- Search slideshows: Permite buscar um grupo de banners pelo nome.
- Adicionar slide: Permite inserir um novo banner dentro deste grupo. Clique nesta opção para inserir um novo banner em sua loja.
- Preview: Mostra uma prévia do seu trabalho.
- New: Cria um novo grupo de banners. Não utilize este recurso a menos que indicado.
- Duplicate: Permite duplicar um grupo de banners. Não utilize este recurso a menos que indicado.
- Add CSS: Configuração técnica. Não utilize este recurso a menos que indicado.
- Salvar: Permite salvar o seu trabalho.
Mais abaixo temos o botão Browse slideshows, que mostra os grupos de banners criados para serem utilizados em sua loja virtual. Neste exemplo temos dois grupos, Página inicial e Página inicial (mobile), que no caso desta loja foram criados para que fosse possível inserir banners diferentes de acordo com a exibição do site (em computadores e em celulares).
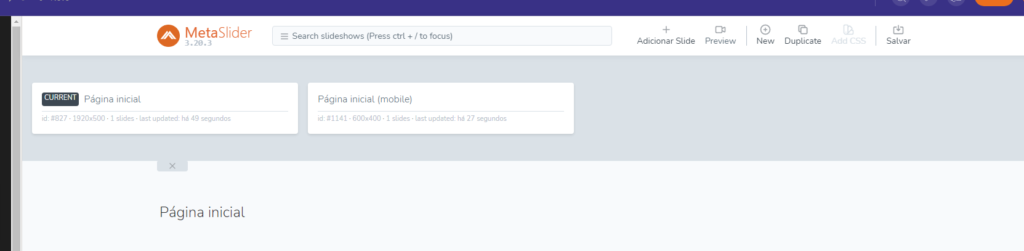
Os grupos de banners serão criados e mantidos por nossa equipe. Se a sua loja possuir mais de um grupo de banners, utilize este botão para acessá-los e fazer as modificações no grupo correto.
Na parte inferior da tela você verá os campos para edição dos banners. Observe que cada banner aparece em uma caixa diferente, permitindo a sua manipulação. Os campos são os seguintes:
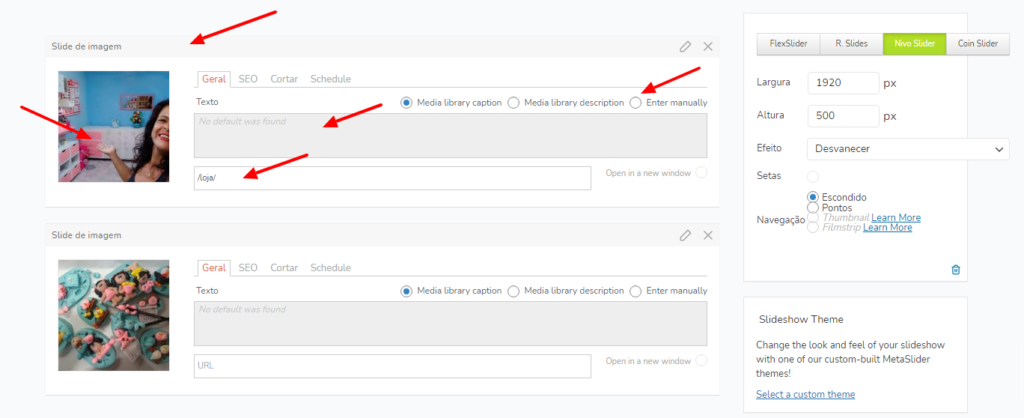
- Título “Slide de imagem”: Clique e segure nesta área para arrastar o banner e com isso trocá-lo de posição. Observação: Pode não ser possível realizar essa operação se você estiver acessando o painel pelo seu celular.
- Campo “Texto”: Permite especificar uma legenda simples para o banner. A menos que instruído, deixe este campo em branco. Caso esteja aparecendo uma legenda indesejada no banner ao visualizá-lo na loja, clique na opção Enter manually e deixe este campo em branco.
- Campo logo abaixo do campo “Texto”: Este campo (no exemplo acima preenchido com /loja/) permite especificar o link para onde o banner irá apontar. Para obter o link basta navegar normalmente pela sua loja e ao chegar na página desejada copie o endereço da barra de endereços do seu navegador de internet. Em seguida, cole o endereço neste campo.
Recapitulando:
- Para trocar a posição de um banner clique no título Slide de imagem, segure o botão do mouse e arraste-o para a nova posição.
- Para inserir um novo banner clique no botão Adicionar slide na parte superior da tela.
Ao clicar no botão Adicionar slide a biblioteca de mídia será apresentada. Aqui você poderá escolher uma imagem que já havia sido enviada para o servidor, ou então pode arrastar uma imagem a partir do seu computador.
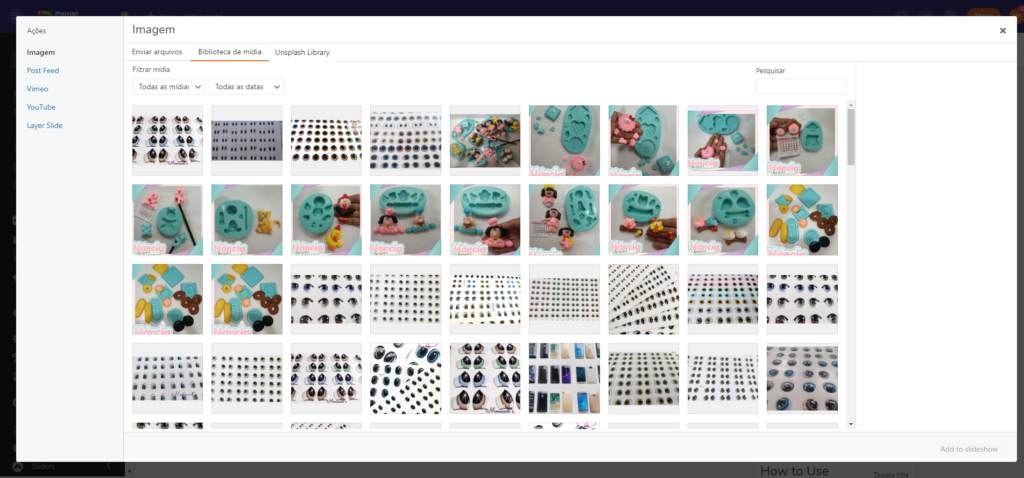
Atenção: Sempre envie banners nas medidas indicadas por nossa equipe, e prefira utilizar o formato JPEG. Banners com tamanhos excessivos em kilobytes podem afetar a performance da sua loja ao serem exibidos.
Depois de arrastar a imagem para a biblioteca de mídia ela será selecionada automaticamente. Clique no botão Add to slideshow no canto inferior direito da tela para adicioná-lo ao grupo.
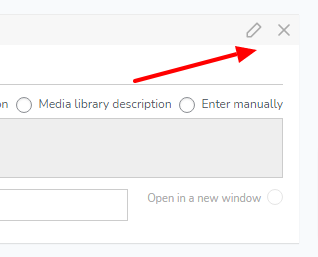
Observe que no canto superior direito de cada banner existem dois botões. O lápis serve para editar a imagem do banner correspondente (caso queira trocá-lo por outra) e o botão X serve para excluir o banner correspondente.
Após terminar a configuração e deixar os seus banners na quantidade e na ordem que deseja, basta finalizar clicando no botão Salvar no canto superior direito da tela.

